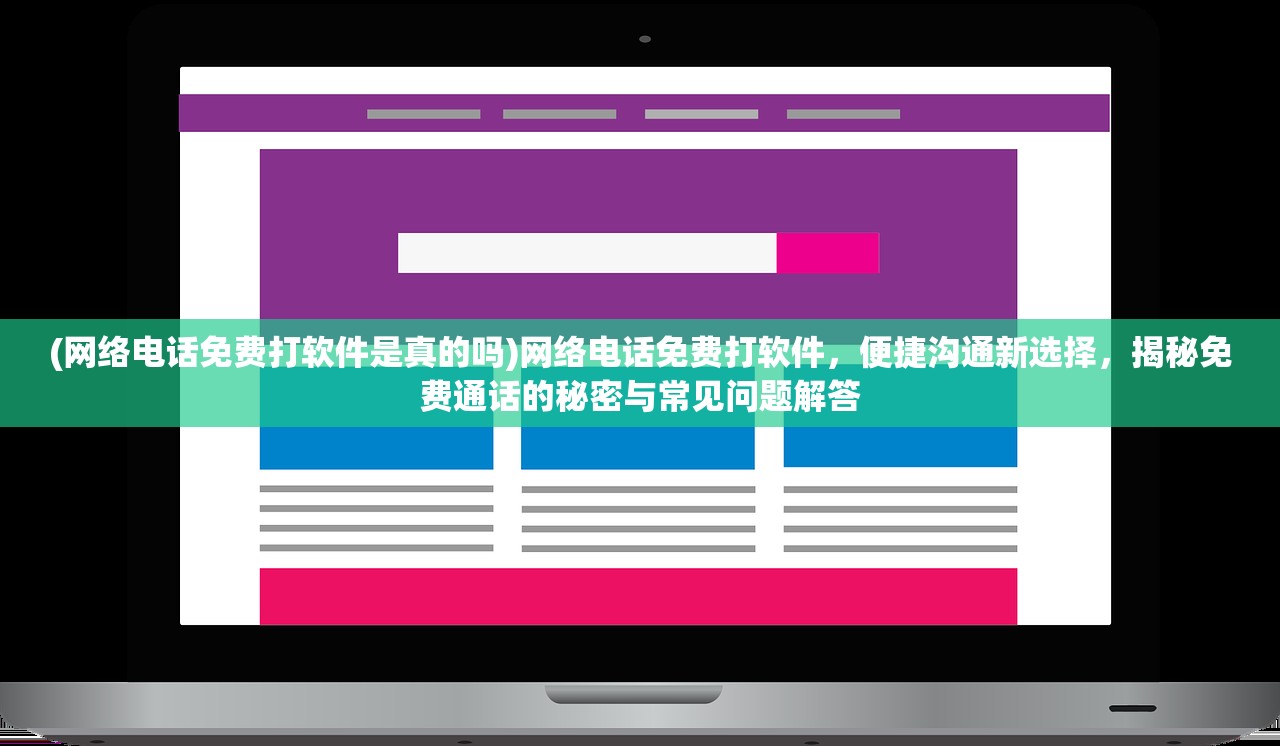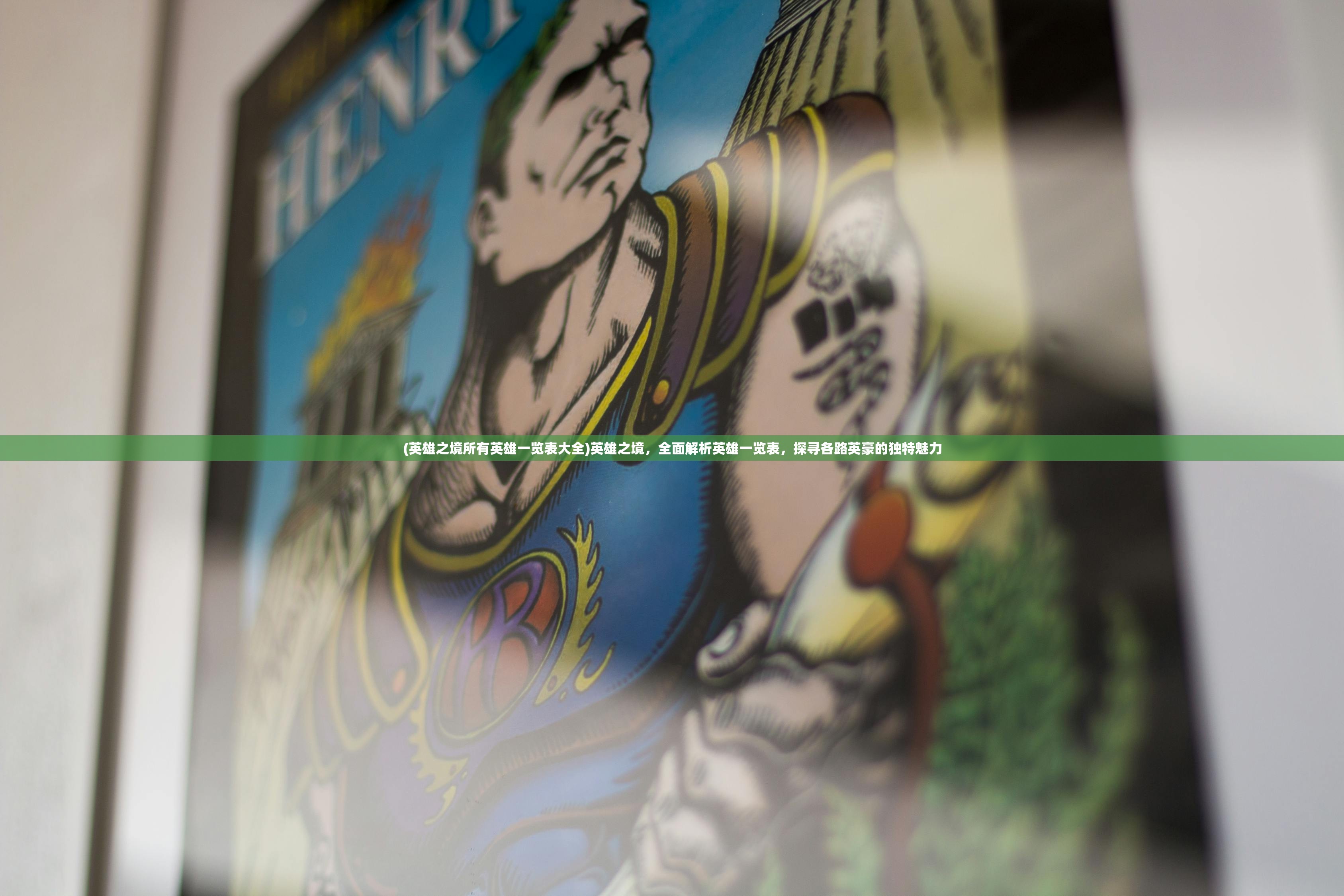电脑视频应用无法调用摄像头,遇到问题如何解决?
如何解决电脑视频应用无法调用摄像头的问题
在使用电脑视频应用时,可能会遇到无法调用摄像头的问题,这种情况下,用户可能无法进行正常的视频通话或录制,因为摄像头没有被应用程序正确识别或调用,本文旨在帮助用户解决这一常见问题,提供可能的原因和相应的解决方法。
可能的原因
1、摄像头驱动未安装或损坏:
- 摄像头驱动是连接摄像头硬件与操作系统的重要桥梁,如果没有正确安装驱动,或者驱动损坏,摄像头可能无法正常工作。
2、操作系统问题:
- 操作系统可能由于某些原因无法正确识别摄像头,这可能是由于系统更新、重装或其他系统问题导致的。
3、应用程序权限问题:
- 某些视频应用程序可能需要特定的权限才能访问摄像头,如果没有给予足够的权限,应用程序可能无法调用摄像头。
4、硬件问题:
- 摄像头硬件本身可能存在故障或损坏,导致无法正常输出图像。
5、软件冲突:
- 其他正在运行的软件可能与视频应用程序冲突,阻止其正常访问摄像头。
解决方法
1、检查摄像头驱动:
- 确保您的电脑上已经安装了摄像头的驱动程序,如果没有安装,请访问您的电脑制造商的官方网站,下载并安装相应的驱动程序。
2、检查操作系统设置:
- 在Windows操作系统中,可以通过设备管理器检查摄像头的状态,如果摄像头显示为“无法识别”或“未知设备”,请尝试重新安装驱动程序或更新操作系统。
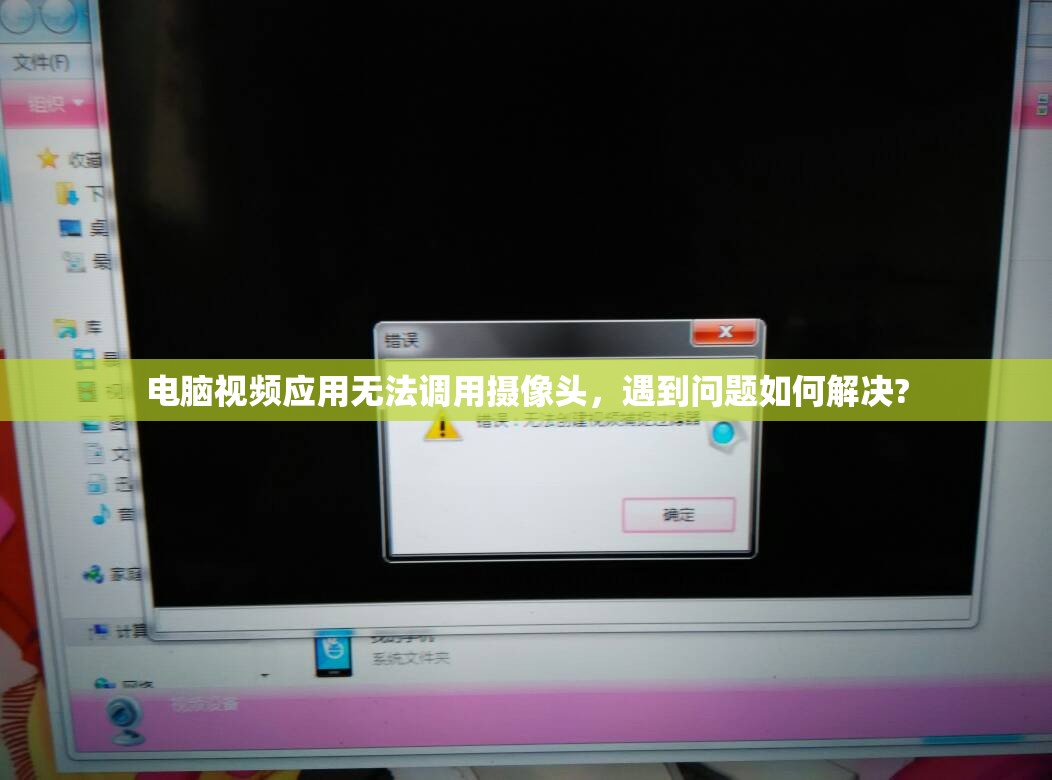
3、检查应用程序权限:
- 确保您的视频应用程序有权访问摄像头,在Windows中,可以通过应用程序的“属性”菜单中的“兼容性”选项卡来检查并调整权限设置。
4、检查硬件连接:
- 确保摄像头正确连接到电脑,如果是通过USB连接,请尝试更换USB端口或重新插拔摄像头。
5、检查软件冲突:
- 关闭所有其他可能使用摄像头的软件,如其他视频通话应用、屏幕录制工具等,然后重新尝试调用摄像头。
6、更新操作系统和软件:
- 更新您的操作系统和相关的视频应用程序到最新版本,以修复可能的软件错误或兼容性问题。
7、联系技术支持:
- 如果以上方法都不能解决问题,请联系您的电脑制造商或视频应用程序的技术支持团队,寻求更专业的帮助。
示例操作指南
以下是一些具体的操作指南,帮助您解决电脑视频应用无法调用摄像头的问题:
检查摄像头驱动
1、在Windows上打开“设备管理器”。
2、展开“图像设备”部分,查看摄像头的状态。
3、如果摄像头显示为“无法识别”或“未知设备”,请尝试重新安装驱动程序。
4、如果驱动程序已安装,请尝试更新驱动程序到最新版本。
检查操作系统设置
1、在Windows上打开“设备管理器”。
2、展开“图像设备”部分,右键点击摄像头设备。
3、选择“更新驱动程序”。
4、如果更新后问题仍未解决,请考虑更新操作系统到最新版本。
检查应用程序权限
1、在Windows上打开“应用程序和功能”。
2、找到并打开您的视频应用程序的属性窗口。
3、在“兼容性”选项卡中,检查并调整应用程序的权限设置。
4、确保应用程序有权访问摄像头和其他相关设备。
检查硬件连接和软件冲突
1、确保摄像头正确连接到电脑,如果是通过USB连接,请尝试更换USB端口或重新插拔摄像头。
2、关闭所有其他可能使用摄像头的软件,然后重新尝试调用摄像头。
3、如果问题依然存在,请联系技术支持寻求帮助。
通过以上步骤,您应该能够解决电脑视频应用无法调用摄像头的问题,记得在操作过程中耐心和细心,确保每一步都正确执行,如果问题仍未解决,不要犹豫,及时联系专业人士寻求帮助。